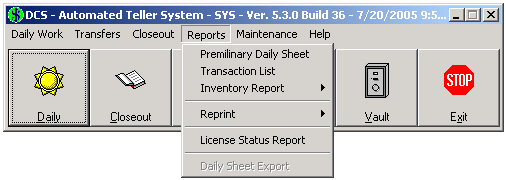
View reports that are relevant to Teller activity.
Below is an image of the Reports menu. Click any of the menu items to jump directly to that section.
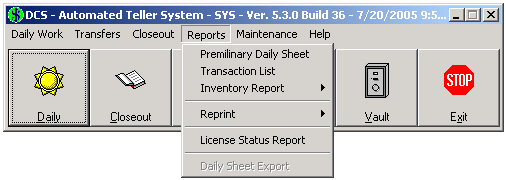
View the Daily Sheet for the teller that is currently logged in.
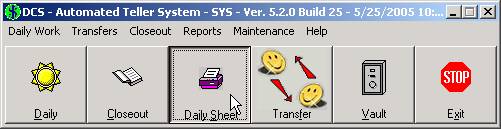
Click on the Daily Sheet button.
Alternatively, click on the Reports menu and choose Preliminary Daily Sheet.
The Teller Daily Sheet is generated and displayed on the screen.
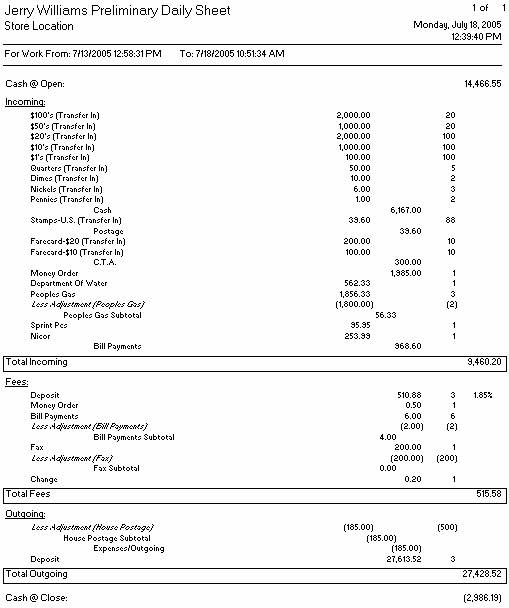
For details on viewing reports, see Appendix 6 – Using the Report Screens.
View past Daily Sheets for the Teller that is currently logged in.
NOTE: This is only for sessions where the Store is closed out. If the most recent Teller Daily Sheet is required and the Store is not yet closed, see the following section Reprint Closed Daily Sheet in Not-Closed Session.
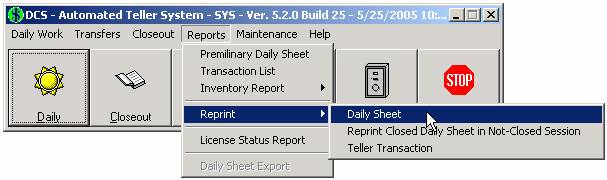
Click on the Reports menu and then Reprint. Choose Daily Sheet.
The Date Selection Screen appears. Choose from a list of closed-out sessions and press Enter to continue.
The Teller Daily Sheet comes up for the selected date. View the previous section for an example.
View Teller Daily Sheet where the Teller is closed out but the Store is not.
NOTE: The Preliminary Daily Sheet is only accessible before the Teller is closed out. This means the Daily Sheet button will not generate a report after a Teller is successfully closed.
The Daily Sheet History is only accessible after the Store is closed out. Therefore, there are times when certain Teller Daily Sheets would be inaccessible. That is why this menu item was created.
Click on the Reports menu and then Reprint. Choose Reprint Closed Daily Sheet in Not-Closed Session.
The Date Selection Screen appears. Choose from a list of closed-out sessions and press Enter to continue.
The Teller Daily Sheet comes up for the selected date. View the previous section for an example.
View a list of transactions for the teller that is currently logged in.
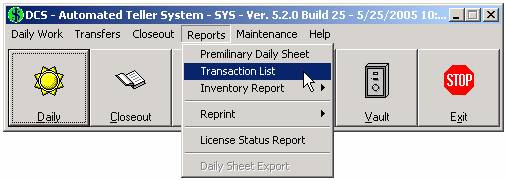
Click on the Reports menu and choose Transaction List.
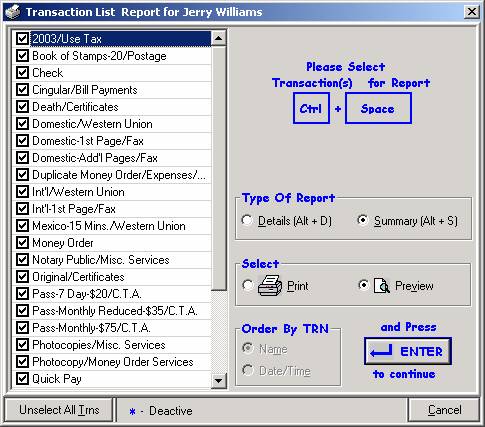
Pressing Enter without changing any of the settings shows a report of all teller transactions entered today. Otherwise, features in this window allow the user to narrow down what is shown in the report.
The report includes only the types of transactions with a check mark next to them. The default, as seen above, is that all types of transactions are checked. Click on the box next to a transaction to toggle on or off the check-mark. The UnSelect All Trns button at the bottom of the screen removes all check marks. Once clicked this button changes to Select All Trns.
Summary is marked in the Type of Report section. This means individual transactions are not displayed, only the day’s total. To view each transaction, click on Details. When Details is marked, the Order By TRN box allows the user to choose the order transactions are listed.
Leave the default at Preview to view the report on your screen. Choose Print to send the report directly to the printer without viewing it.
Press Enter to create the report.
For details on viewing reports, see Appendix 6 – Using the Report Screens.
View a list of teller transactions in closed out sessions.
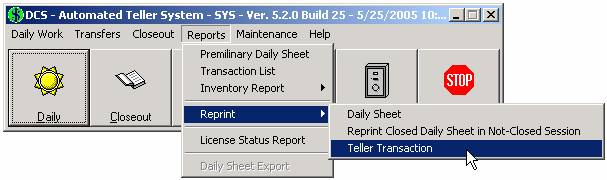
Click on the Reports menu, Reprint, and choose Teller Transaction.
The Date Selection Screen appears. Choose from a list of closed-out sessions and press Enter to continue.
A window appears that looks and works exactly like the report screen described above.
View the inventory for the teller that is currently logged in.
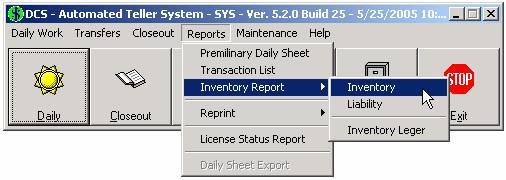
Click on the Reports menu and Inventory Report, choose Inventory.
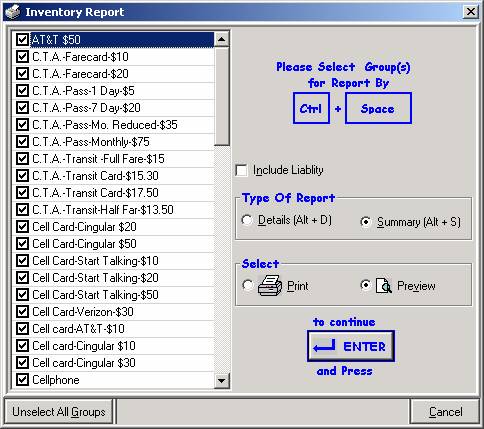
Pressing Enter without changing any of the settings shows a report of the current inventory for this teller. Otherwise, features in this window allow the user to narrow down what is shown in the report.
The report includes only the types of inventory with a check mark next to them. The default, as seen above, is that all types of inventory are checked. Click on the box next to an item to toggle on or off the check-mark. The UnSelect All Groups button at the bottom of the screen removes all check marks. Once clicked this button changes to Select All Groups.
Summary is marked in the Type of Report section. It makes no difference on this screen whether Summary or Details is chosen.
Leave the default at Preview to view the report on your screen. Choose Print to send the report directly to the printer without viewing it.
Press Enter to create the report.

For details on viewing reports, see Appendix 6 – Using the Report Screens.
View liability totals for the closed out Teller.
NOTE: If Teller is not yet closed out, the No Info Selected box appears on the screen.
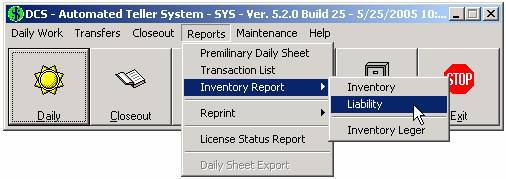
Click on the Reports menu and then Inventory Report, Liability.

Pressing Enter without changing any of the settings shows a report of all existing liabilities. Otherwise, features in this window allow the user to narrow down what is shown in the report.
The report includes only the liabilities with a check mark next to them. The default, as seen above, is that all liabilities are checked. Click on the box next to an item to toggle on or off the check-mark. The UnSelect All Groups button at the bottom of the screen removes all check marks. Once clicked this button changes to Select All Groups.
Summary is marked in the Type of Report section. It makes no difference on this screen whether Summary or Details is chosen.
Leave the default at Preview to view the report on your screen. Choose Print to send the report directly to the printer without viewing it.
Press Enter to create the report.

For details on viewing reports, see Appendix 6 – Using the Report Screens.
View the current quantity and history of transactions for an individual inventory item.
NOTE: The Inventory Leger is very helpful when it comes to tracking down inventory mistakes. It allows the user to view the entire history of transfers involving a specific item.
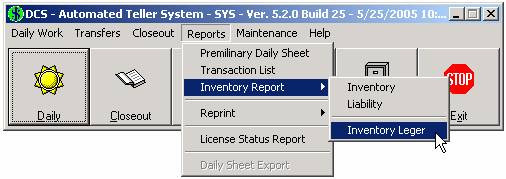
Click on the Reports menu, Inventory Report, and choose Inventory Leger.
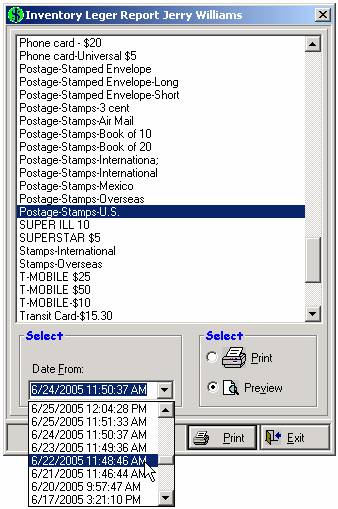
Choose the inventory item to trace from the list above. Any transaction that took place between the current session and the session chosen in the Date From drop down list is included.
Leave the default at Preview to view the report on your screen. Choose Print to send the report directly to the printer without viewing it.
Click the Print button to create the report.
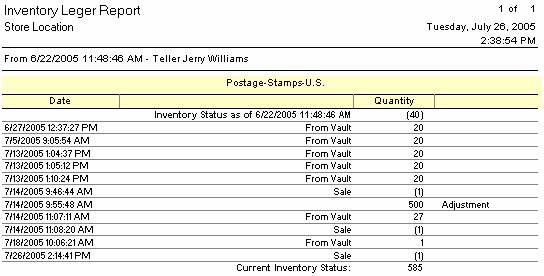
For details on viewing reports, see Appendix 6 – Using the Report Screens.
Lookup and view License applications.
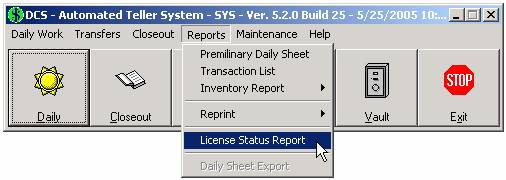
Click the Reports menu and choose License Status Report.
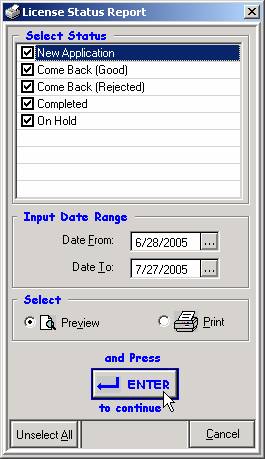
Pressing Enter without changing any of the settings shows a report of all License work within the last month. Otherwise, features in this window allow the user to narrow down what is shown in the report.
The report includes only the application-status with a check mark next to it. The default, as seen above, is that each status is checked. Click on the box next to an item to toggle on or off the check-mark. The UnSelect All button at the bottom of the screen removes all check marks. Once clicked this button changes to Select All.
The default date range is the last month. Adjust the Date From and Date To fields to include the desired record. Click on the ![]() to choose the date from a calendar.
to choose the date from a calendar.
Leave the default at Preview to view the report on your screen. Choose Print to send the report directly to the printer without viewing it.
Press Enter to create the report.

For details on viewing reports, see Appendix 6 – Using the Report Screens.
It does not matter which teller is currently logged in or who entered the License application. All customers matching the search criteria are included in the report.